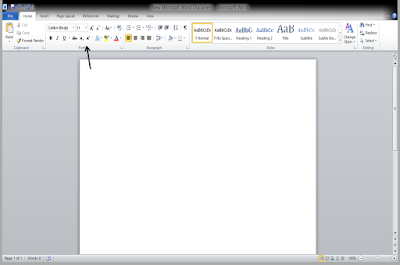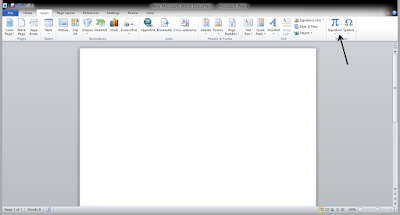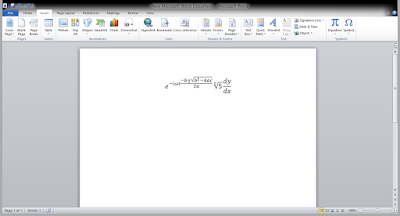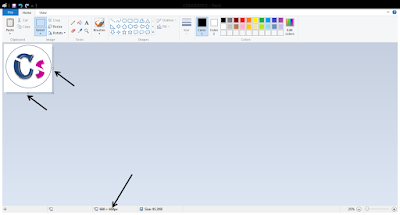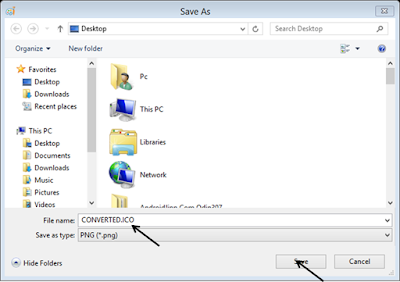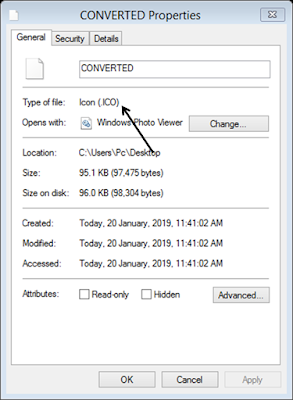HOW TO COPY IMAGE FROM PDF TO DESKTOP
Many times when we try to copy image from PDF it doen't show any option of save image when clicked right on photo or Ctrl+C and when we try to paste it on desktop.
So we are here to provide you the solution for this simple problem. This post is for those who doesn't know how to copy the image from PDF.
So dear friends there are many ways to copy the image from the PDF to desktop. So we will tell you two to three solutions for the same solution.
First solution:
Snipping the image: Friends you can snip the image of PDF by inbuilt snipping tool in Operating System. Snipping tool is available in Windows 7 professional and advanced operating systems and can be searched from start bar in search tab.
Open the snipping tool and snip the image or content which you want and save it on your desktop.
Second Solution:
You can capture the image of PDF by screenshot options available in MS word as well as Powerpoint. You can refer my previous blogs of taking screenshots. After taking screenshot in powerpoint of MS word, you can save it by clicking right on the image and selecting save as option. You can save it to your favorite place.
Third and easy option:
Open the PDF document and click right on the image and select the 'copy image' option. Now open a blank MS word or Powerpoint document and paste it in the blank page. Now click right on the image and select save as option and save it to your preferable location.
So guys you fount it simple Na. We search for such solutions when we get struck to it. But it has easy solutions.
 Blog Directory
Blog Directory