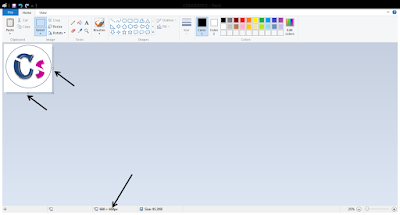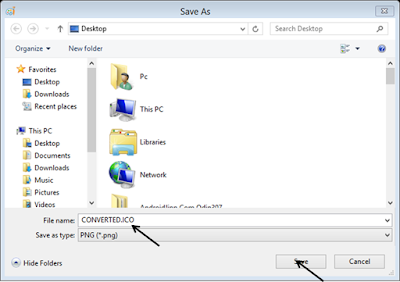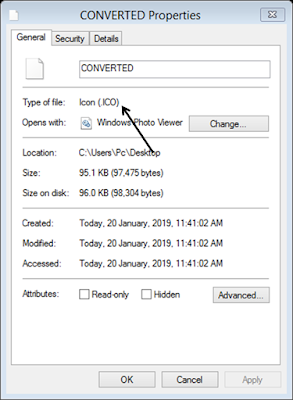This post is about conveting any document into a PDF. So have you find difficult to convert images into PDF or any text document into PDF.
Its simple. This is for those who are beginners on computer and don't know how to convert images or text to PDF.
So lets do it.....
Open a blank word document and paste your content into the word document, whether its a picture or text.
Now what: See the image below
After copying your image into word document, you have to go to file tab and select save as option.
There you will see to save document type, Select document type as pdf.
Now save at your selected location and its done. Your image has been converted into PDF format.
So that's was easy isn't it. So similarly you can change any image format or texts to PDF. Don't wait for softwares to do it. It is a simple trick about which most of the people are not aware of.
If you like my post's please follow our blog for more informations like this with simple tricks.
Its simple. This is for those who are beginners on computer and don't know how to convert images or text to PDF.
So lets do it.....
Open a blank word document and paste your content into the word document, whether its a picture or text.
Now what: See the image below
 |
| Copy your image to word document |
There you will see to save document type, Select document type as pdf.
Now save at your selected location and its done. Your image has been converted into PDF format.
So that's was easy isn't it. So similarly you can change any image format or texts to PDF. Don't wait for softwares to do it. It is a simple trick about which most of the people are not aware of.
If you like my post's please follow our blog for more informations like this with simple tricks.
Check my YouTube link below for designing:
 Blog Directory
Blog Directory